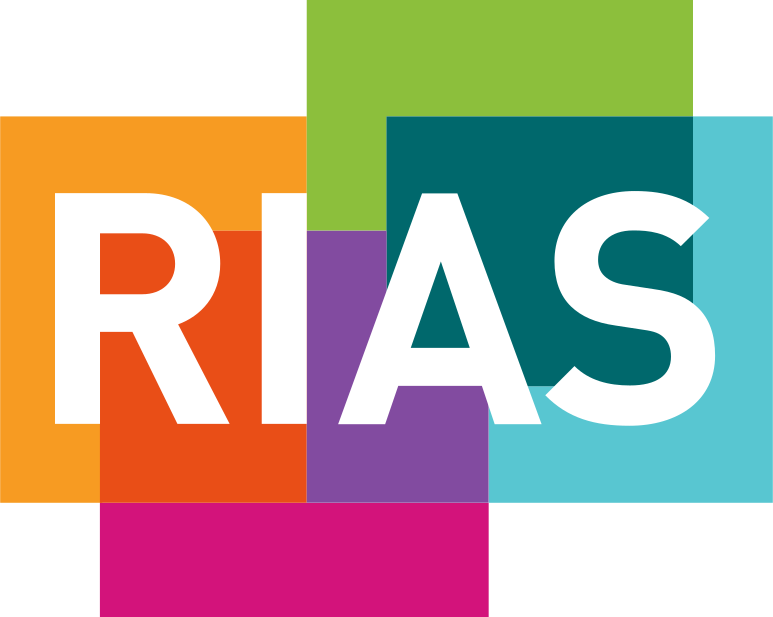We want our web sites and online services to be accessible for our customers with a disability, which may affect how they view and access their insurance documents. That's why we're working hard to make sure our site meets the Web Access Initiative (WAI) Priorities 1 and 2 for accessibility standards.
Below, you'll find useful information on how to change your browser settings. Just so you know, these instructions are for Internet Explorer and may vary depending on the browser version you're using. If you have any problems please use the 'Help' menu in your browser toolbar.
Using access keys on our website
You can jump between sections of our website to get around and find the information you're looking for by just using your keyboard.
Our website uses the UK government access key system and the following information details each of the keyboard shortcut commands you can use:
S - Skip to main content
0 - Accessibility
1 - Home page
3 - Site map
4 - Search
8 - Terms and conditions
9 - Contact us
Depending on your browser type, you should use one of the following:
-
- Internet Explorer 5+: Hold down the ALT key and select the number/letter of the access key, then press ENTER.
- Internet Explorer 4: Hold down the ALT key and select the number/letter of the access key.
- Internet Explorer 5+ for Mac: Hold down the CTRL key and select the number/letter of the access key.
- Internet Explorer 4.5 for Mac: Access keys aren't supported.
- Netscape 6+: Hold down the ALT key and select the number/letter of the access key.
- Netscape earlier versions: Access keys aren't supported.
- Mozilla: Hold down the ALT key and select the number/letter of the access key.
We've provided text equivalents for all the images on our site, with the relevant page and table header tags inserted.
To permanently apply font and colour changes
- On the browser Tools menu select 'Internet Options'
- On the General tab, select 'Accessibility'
- Click on the three boxes to show ticks
- Click on 'OK'
To enlarge text
- On the browser Tools menu select 'Internet Options'
- On the General tab, select 'Accessibility'
- Tick the 'Ignore font sizes specified on web pages' check box
- Click on 'OK'
- On the browser menu select 'view'
- Click 'text size'
- Choose the size of text
To change text and background colour
- On the browser Tools menu select 'Internet Options'
- On the General tab, select 'Colour'
- Deselect the 'Use Windows Colours' tick box
- Select the box next to 'Text' and choose a colour 5. Click on 'OK'
- Select the box next to 'Background' and choose a colour
- Click on 'OK'
To prevent graphics and images appearing
- On the browser Tools menu select 'Internet Options'
- On the Advanced tab, scroll down to the 'Multimedia' heading
- Deselect the graphics options 'animations', 'videos', 'pictures' and 'images' by clicking on the boxes to remove the ticks
- Click on 'Apply' then 'OK'
To change the size of the window
- On the browser View menu select 'Full screen' or press F11
- To change the colour of links displayed on a screen
- On the browser Tools menu select 'Internet Options'
- On the General tab, select 'Accessibility'
- Click on 'Select ignore colours specified on Web pages' – should contain a tick
- Click 'OK'
- Select 'General' tab and click on 'Colours'
- Turn off the 'Use hover colours' tick box – should not contain a tick
- Select 'Visited' and choose the colour that suits you best, click 'OK'
- Select 'Not Visited' and choose the colour that suits you best, click 'OK'
- Select 'OK' for 'Colours'
- Select 'OK' for 'Internet Options'
If you have any problems changing your browser settings, use the Help menu in your browser toolbar.